When you register your first email account, you probably used either Yahoo! or Hotmail. When Gmail went online, people started to notice it, and you probably tried it too. And over time, you also tested iCloud Mail, AOL Mail, Mail.com, Outlook Live, and several other email service providers.
When you opened your business, you bought a domain for your website and created a custom email account for your clients. You possibly used the cPanel mail that came with your hosting plan or bought a premium Outlook.com or Google Suite account.
Cannot let go an email account
The email addresses that you created all these years are probably linked to one of your social media accounts, online services tools, subscription news, e-commerce portals, and other membership websites.
For various reasons, you cannot let go one of those emails. Some of them probably has conversation memories, important email exchanges, and are linked to one of your businesses.
Managing multiple email accounts is difficult. You also need to open multiple browsers or tabs that consume a lot of CPU resources and memory.
You then wish to have one inbox to catch all the emails from all the address that you maintain.
Authorize a single email account to catch all your emails from other accounts
Worry not! The video is created to help you manage all you email accounts in single inbox.
This is different from email forwarding service. Email forwarding, as the name suggests, forward the email from one email address to another. However, when you do this, you cannot reply using the email address to where the message was originally sent.
Before you begin, you need to identify the email account where you want to access all your emails. I suggest that you use the email account that you always check or monitor.
In the video, I use my Gmail account as a catch-all inbox. I connected it to my Yahoo! Mail and cPanel Mail or Webmail address. You can also use the same method to connect to your iCloud Mail, AOL Mail, Outlive, and even your other Gmail accounts.
If you want to set your Outlook Live or Yahoo! account as a catch-all inbox, then go to their respective mail settings.
- From the Outlook Live inbox, on the upper right corner of the display, click
 > View All Outlook Settings > Mail > Sync Mail.
> View All Outlook Settings > Mail > Sync Mail. - From the Yahoo! inbox, click
 > More Settings > Mailboxes.
> More Settings > Mailboxes.
Remember that when providing passwords, some email service providers requires you to use app passwords. For example, Yahoo!, AOL Mail, Zoho Mail, and iCloud. The video also shows how to create and app password for Yahoo!, which the same for all other email providers.
By the way, if you are looking for a free email account where you can customize the domain for your business, see the “Get a Business Email Address with Custom Domain for Free” article.
Manage all your email using one inbox
Once the connection is established, all my Yahoo! and Webmail messages are delivered straight to my Gmail inbox. I can also initiate or responds emails using my Yahoo! and webmail email address using my Gmail account.
Watch the video in full to learn how I did it.
Here’s the summary of the contents:
- 01:29 to 05:05 Configuring a catch-all inbox for your Yahoo! Mail.
- 03:14 to 04:08 Creating an App Password for Yahoo!
- 05:16 to 08:26 Configuring a catch-all inbox for cPanel mail or Webmail.
- 08:28 to 09:11 Testing for the Outgoing mail settings.
- 09:13 to 09:47 Testing for the Incoming mail configuration.
If you have question, feel free to leave a comment on the video or use the comment form below.


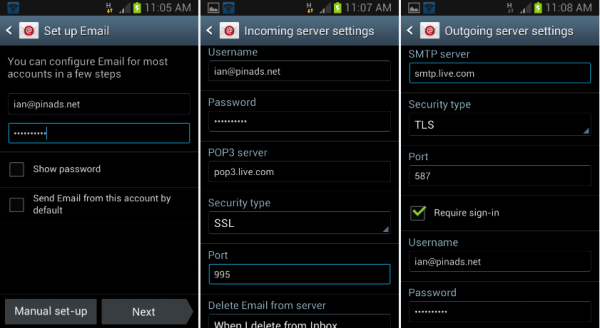
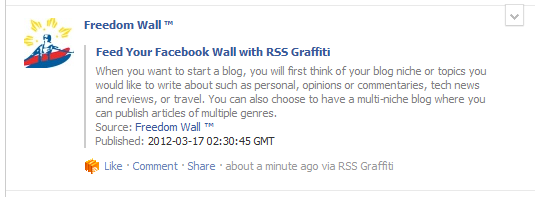
This is very helpful. Thanks!